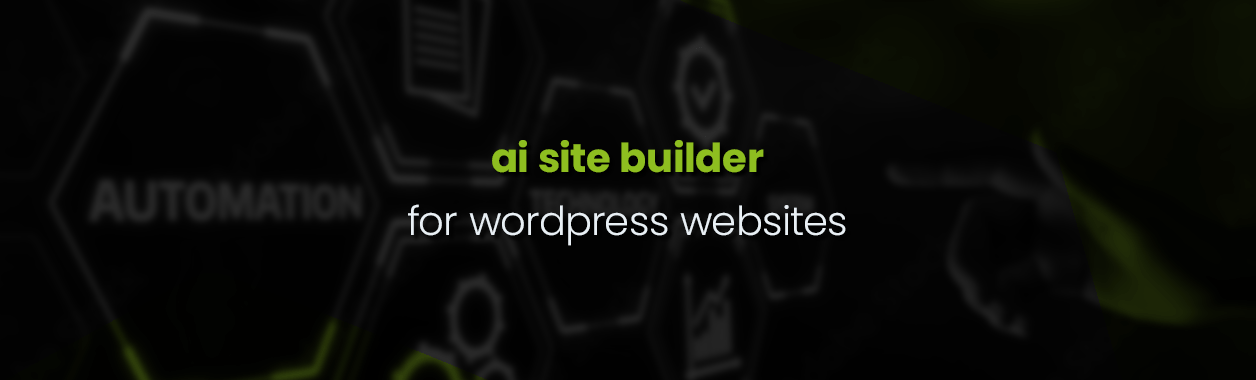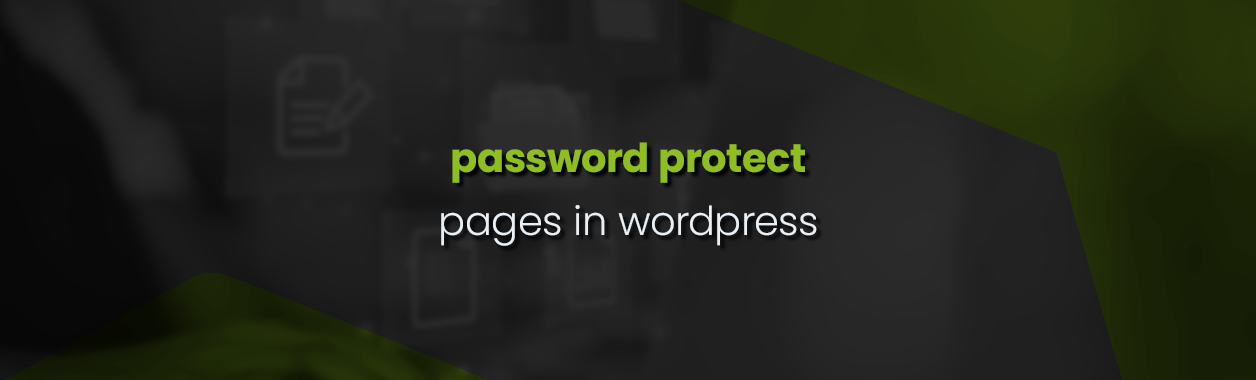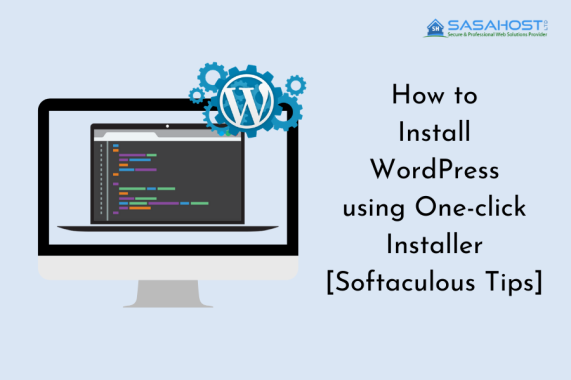
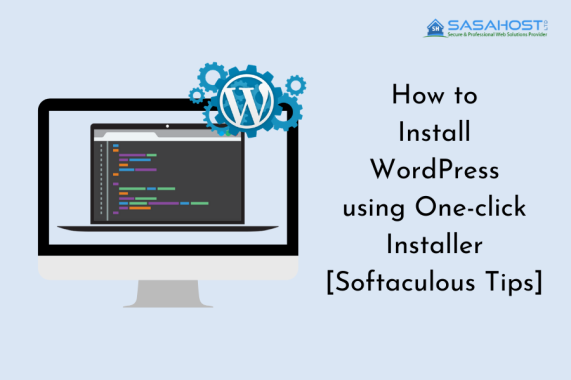
How to install WordPress using Softaculous One-click Installer
Gone are the days when web users preferred just products and simple text. For a website to compete favourably online and appeal to sophisticated users, it needs to have content. Blogs are a constant fixture in most websites looking to create or expand their online presence. With it, the popularity of Content Management Systems (CMS) have increased. If you are looking to start a blog, WordPress is the best place to start, as it has a variety of features for enhanced functionality to meet your online needs.
Having your blog up using WordPress can be a straightforward process or a daunting task depending on the approach you use to install it on your website. You can either do it manually or through one-click installation via cPanel. If you are not familiar with the File Transfer Protocol (FTP), phpMyAdmin, and WordPress database, installing WordPress manually can be a bit of a learning curve. Using the one-click installation approach substitutes the knowledge required for a manual installation.
In this guide, we will take you through the installation of WordPress via your cPanel in easy steps!
Step 1
Log in to your cPanel. For access to the cPanel, you need to have a hosting plan for your website. We have a variety of packages to suit all websites’ needs depending on the online goals you would like to meet. With the cPanel, you have access to a wide range of beginner-friendly tools that make the website creation process and administration easier.
Step 2
Scroll down the cPanel to the Softaculous Apps Installer icon.

Step 3
Click on the WordPress icon. You can use the Search tab or the navigation panel to find the icon.

Step 4
Click on Install Now. The installation page will appear where you will fill in the domain name you want to use in the drop down menu. To install WordPress in the root directory (i.e., checkingwp.co.ke/), ensure the directory field is blank. If you want to install it in a folder, enter the name in the directory folder. Other details you will be required to fill in the page include a site name and description for your blog and set the language, your admin username, and the password.
In Advanced Options, you get other benefits such as backups or automatic updates that are not available in the manual installation method, which you can set as desired.

Step 5
Click the Install tab at the bottom of the page. Softaculous will install WordPress and include a link where you can log in to your new WordPress Dashboard.

Once you have successfully installed WordPress, you can now choose a theme, add any extra functionality, and start creating content. When in doubt or encounter any problems during the installation, you can get in touch with us.
Related articles;